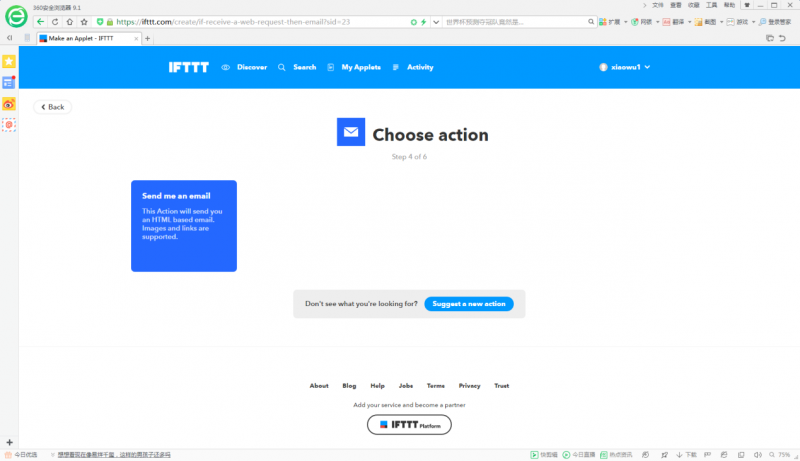(SKU:MBT0018) micro:diorama microbit屏幕扩展板
目录 |
简介
本产品是一款基于micro:bit的彩色屏幕扩展板。采用了2.2寸彩色显示屏作为核心显示部件。可储存及显示彩色BMP图片、彩色文字、点、线、几何形状等众多元素。结合IoT应用场景,可绘制图表、显示天气状况等复杂显示场景。
板载五向摇杆和AB按键,集成蜂鸣器、振动电机,在用户输入和输出反馈上更加完善易用。
产品提供多种供电方式:PH2.0外接电源、USB外接电源、和金手指供电三种方式。使用灵活方便。
产品支持makecode图形化编程平台。
产品参数
- 供电方式:1、micro:bit I/O扩展板供电 2、PH2.0接口供电,3.5V~5V(3节4.5V电池盒或3.7V锂电池)3、USB接口外接供电
- 方向键(上:P6 下:P7 左:P9 右:P10 中:P8)及A B 按键
- 蜂鸣器 ×1
- 振动电机 ×1
- LED显示屏:2.2寸
- 产品尺寸:75 × 60 mm
- 编程平台:makecode图形化编程
功能说明
屏幕X轴Y轴方向:
makecode在线图形化编程
MakeCode基础教程:点击进入makecode在线图形化编程基础操作教程
micro:bit屏幕扩展库地址:https://github.com/DFRobot/pxt-Micro-Diorama 关于如何添加软件库
IoT扩展库地址:https://github.com/DFRobot/pxt-HTTP-MQTT关于如何添加软件库
屏幕使用基础教程
开始
开始例程运行结果:初始化参数,清除屏幕内容。在使用本扩展板的时候,必须使用一次这个程序模块。
设置LCD背景颜色
设置背景颜色例程运行结果:将屏幕扩展的屏幕背景颜色设为蓝色。 使用方法:
显示字符
显示字符例程运行结果:在micro:bit屏幕扩展板的屏幕上,坐标为(X:50 Y:60)的位置显示"HI DFRobot",显示字符颜色为黑色。
按键
按键P8按下后程序运行结果:在micro:bit屏幕扩展板的屏幕上,坐标为(X:50 Y:60)的位置显示"HI DFRobot",显示字符颜色为黑色。
振动电机
振动电机例程运行结果:振动电机振动1秒后停止振动,等待1秒后继续振动。
画线
画线例程运行结果:在micro:bit屏幕扩展板的屏幕上画X起始位置10,X结束位置310,Y起始位置50,Y结束位置50的一条红色直线。
画线效果图:
画圆
画圆例程运行结果:在micro:bit屏幕扩展板的屏幕上画半径为40,圆心X为120,圆心Y为120的红色圆,画完后将圆定义为对象,对象名为Circle2。
画圆效果图:
画矩形
画矩形例程运行结果:在micro:bit屏幕扩展板的屏幕上画X起始位置120,X结束位置160,Y起始位置50,Y结束位置150的红色矩形,并将画出的矩形定义为对象,对象名为Rectangle。
画矩形效果图:
画点
画点例程运行结果:在micro:bit屏幕扩展板的屏幕上,坐标X为50,坐标Y为80的位置画一个红点。
画点效果图:
图片显示
支持的图片格式:BMP图片,不支持其它格式的图片,如:jpg,png等图片,图片分辨率不能大于320*240
使用图片前,请将BMP格式的图片通过扩展板的USB口拷贝到内存中。程序中使用的图片名称,必须和磁盘内的文件名相同,图片文件名必须为英文字符,不能是中文
1、插上扩展板的USB接口连接电脑,此时,电脑出现一个空间为2M可移动磁盘;
2、将BMP格式的图片拷贝到可移动磁盘;
例程图片下载地址:https://github.com/DFRobot/LCD-picture
图片显示来源为屏幕扩展板的内存中。
图片导入:将POWER按键拨到ON端,接上USB数据线,将照片放入micro:bit屏幕扩展的内存中,分辨率320X240。
显示图片程序运行结果:全屏显示名为:“Car”图片。
注意:在设置显示图片时,当Y位置设为70则图片的高度不能超过170,如果X位置为70则图片宽度不能超过250,如果图片位置设置好,图片大小就必须在设置的范围内如果超出图片将无法显示。
显示图片效果图:
判断图片是否重叠
判断图片是否重叠依据:通过判断两张图片的像素点是否重叠。
判断图片是否重叠程序运行结果:如果图片A与图片B像素点重叠,在micro:bit屏幕扩展板的屏幕上,坐标为(X:80,Y:80)的位置显示HI DFROBOT。
导入图片
导入图片例程运行结果:导入内存中的图片,并将图片定义为对象,分辨率:128X128
释放句柄
释放句柄例程运行结果:将导入图片的对象释放掉,因为只能导入4张64X64的小图 4张128X128的大图,如果不释放句柄就会导致不能在导入其他的图片为对象。
物联网获取新加坡天气教程
以下,我们将通过一个例程,来获取新加坡的天气,这个例程的运行结果:在屏幕上显示新加坡城市sentosa的天气、温度、湿度、风速。
一、首先,我们需要准备以下硬件:
micro:bit 主板 ×1
micro:bit IO扩展板(MBT0005)×1
micro:bit 屏幕扩展板 ×1
OBLOQ物联网模块 ×1
CR123A锂电池(3.6V) ×1
二、然后,我们需要在makecode中导入物联网的库以及屏幕扩展板的库:
1、导入屏幕扩展板运行库(已导入的请忽略):https://github.com/DFRobot/pxt-Micro-Diorama
2、导入makecode的物联网运行库:https://github.com/DFRobot/pxt-HTTP-MQTT
三、将模块、主板、扩展板正确的连接:
OBLOQ的绿色线接到扩展板的P1口,蓝色线接到P2口,红色线接到VCC,黑色线接到GND;
当通电后,OBLOQ模块的指示灯显示蓝色,表示正在连接网络,显示绿色,表示网络连接成功。
四、编写makecode程序:
五、效果展示:
IFTTT物联网相关教程
通过IFTTT发送邮件
以下,我们将通过一个发送邮件的例程,来讲解IFTTT的使用方法。
一、首先,我们需要准备以下硬件:
micro:bit 主板 ×1
micro:bit IO扩展板(MBT0005)×1
OBLOQ物联网模块 ×1
CR123A锂电池(3.6V) ×1
二、然后,我们需要在makecode中导入物联网的库:
1、导入makecode的物联网运行库:https://github.com/DFRobot/pxt-HTTP
三、将模块、主板、扩展板正确的连接:
OBLOQ的绿色线接到扩展板的P1口,蓝色线接到P2口,红色线接到VCC,黑色线接到GND;
当通电后,OBLOQ模块的指示灯显示蓝色,表示正在连接网络,显示绿色,表示网络连接成功。
四、使用IFTTT发送邮件配置:
1、首先进入IFTTT官网,注册账号,IFTTT官网:https://ifttt.com。
2、账号注册完成后会出现如下界面点击Get more然后下滑找到Create your own点击进入。
3、点击进入后就可以看到如下界面
然后点击This进行This配置,在输入框中输入webhooks。
4、找到之后点击进去第一次会出现第一张图点击Connect,在选择“Receive a web request”,点击进去后填写Event Name就完成this的创建。
5、创建完成后会自动返回,然后在点击That进行That设置,找到Email点击进入,如果没有找到可以在方框中进行搜索。
进入后选择send me an email
接下来就是选择给你邮件里的内容了,我这里直接选择默认的。
点击Create action 即可创建完成。
查看密钥点击HOME进入“webhooks”主页面在点击“Documentation”就能查看到密钥了。
五、makecode代码:
当按下A键后将“HI DFROBOT”发送到我的邮箱中去。
六、效果展示:
通过IFTTT给印象笔记记录笔记
前面我们已经介绍过如何通过IFTTT给邮箱发送邮件,以下我们将介绍通过IFTTT给印象笔记发送笔记:
IFTTT向印象笔记发送笔记的硬件、库地址及硬件链接电路同使用IFTTT发送邮件相同,这里就不在阐述,请参见使用IFTTT发送邮件。
一、首先配置IFTTT
1、点击账户选择create后就可以看到如下界面
然后点击This在输入框中输入webhooks。
2、点击进去之后在点击“Receive a web request”,进去后填写Event Name就完成this的创建。
3、this创建完成后会自动返回,在点击That搜索Evernote并选择他
印象笔记中内容解释:
1、创建注释:在指定的笔记中创建注释。
2、附加说明:将说明附加到标题和笔记的注释中。
3、附加待办事项及注意:将一个待办事项复选框添加到标题和笔记的注释中。
4、创建链接备注:将指定笔记中的源URL创建新的链接备注。
5、从URL创建图像注释:在指定的笔记中创建带有图像附件的注释。
6、从URL中创建音频笔记:在指定的笔记中创建带有音频附件的笔记。
我选择的是“Create a note”
4、格式选择的默认格式
5、点击Create action 即创建完成。
二、makecode代码:
当按下A键后向我的笔记中发送“HI DFROBOT”。
三、效果展示:
EasyIOT基础教程
Easy IoT登录与设置
- 接下来,我们需要对 microbit 设备进行编程,配置上网的密码等等,程序设置好就可以上网了。但是,我们这些信息传到互联网上之后,这些信息是怎么被查看的呢?这个信息到底发送给谁呢?
- 打开网址:http://iot.dfrobot.com.cn/,可以进入终端网页 Easy IoT。
- micro:bit主控板、micro:bit物联网扩展板配合Easy IoT终端网页,是一整套物联网系统。
- 注册登录
- 1.进入终端网页Easy IoT之前,需要注册一个个人后台监控账号。点击右上角的“注册/登录”。
- 2.填写个人信息,可以通过个人手机或者邮箱注册。
- 3.注册成功后,登录账号进入工作间,就是可以检测microbit设备的数据界面了。需要通过添加新设备,才能够和自己microbit设备进行配对。
- 1.进入终端网页Easy IoT之前,需要注册一个个人后台监控账号。点击右上角的“注册/登录”。
- Easy IoT设置
- 1.新设备建立之后,会自动生成随机的设备的Topic: elJA7JHZg,每个人的都不一样;点击设备名称,可以进行重新命名。
- 2.点击发送消息,可以看见接收信息与发送信息的终端页面,详细的看到终端收到的数据,并且可生成图表。(点击查看详情,可以查看生成的图表)。
- 3.认识页面的其他信息——ID账号界面。
智能表情包
makecode源程序:智能表情包源程序
功能描述:通过Easy IoT平台发送消息,当Obloq收到消息后,micro:bit显示设定好的表情。
参考程序
程序效果:
- 进入 Easy IoT 网页发送信息给 micro:bit 设备。找到相应的 Topic,点击“发送消息”。
- 将想要发送的指令,填写在对话框中,点击发送,即可将消息发送出去,发送指令“yes”,micro:bit显示“√”图案;发送指令“no”,显示“×”;发送指令“cry”,显示“哭脸”;发送指令“smile”,显示“笑脸”。
远程开灯
makecode源程序:远程开灯程序
功能描述:将LED灯接在16引脚上,通过Easy IoT平台发送消息,当Obloq收到“ON”时,将16引脚定义为“1”,开灯;当Obloq收到“OFF”时,将16引脚定义为“0”,关灯。
参考程序
程序效果:
- 进入 Easy IoT 网页发送信息给 micro:bit 设备。找到相应的 Topic,点击“发送消息”。
- 将想要发送的指令,填写在对话框中,点击发送,即可将消息发送出去,发送指令“ON”,LED灯亮;发送指令“OFF”,LED灯灭。
向Beebotte发送数据
接下来我们将介绍Beebotte使用方法:
向Beebotte发送数据的硬件、库地址及硬件链接电路同使用IFTTT发送邮件相同,这里就不在阐述,请参见使用IFTTT发送邮件。
一、首先配置Beebotte
1、官网地址https://beebotte.com
2、进入官网,注册自己的账号,注册完成后,回到主页,点击Get Started for Free
3、创建自己的Channels
4、进入到Create New界面创建你的Channel Name、 Channel Description、Resource name、 Resource Description。可以创建多个Resource。
5、例如创建一个简单的接收数据
创建完成后就可以看到
6、云平台就创建好了,接下来我们开始获取API Key 和 Secret Key,先点击Account Settings在点击Access Management就可以查看。
7、如果想要查看上传的历史值,可以通过创建Dashboards来查看值的曲线图及具体的值。
- 创建时间线图表
二、效果展示:
当按下A键后向Beebotte中的Digital发送56。
向Beebotte发送数据例程效果:
向ThingSpeak发送数据
前面我们介绍了Beebotte的物联网平台的使用,接下来我们在来介绍一下ThingSpeak物联网的使用方法。
一、首先,我们需要准备以下硬件:
micro:bit 主板 ×1
micro:bit IO扩展板(MBT0005)×1
OBLOQ物联网模块 ×1
CR123A锂电池(3.6V) ×1
Gravity模拟环境光线传感器 ×1
二、然后,我们需要在makecode中导入物联网的库:
1、导入makecode的物联网运行库:https://github.com/DFRobot/pxt-HTTP-MQTT
三、将模块、主板、扩展板正确的连接:
OBLOQ的绿色线接到扩展板的P1口,蓝色线接到P2口,红色线接到VCC,黑色线接到GND;
当通电后,OBLOQ模块的指示灯显示蓝色,表示正在连接网络,显示绿色,表示网络连接成功。
再将Gravity模拟环境光线传感器接在P0引脚上面。
四、ThingSpeak配置:
1、ThingSpeak的官方网址:https://thingspeak.com。
2、进入官网进行注册,注册完成后就可以以下界面。
如果没有看到,也可以点击Channels会出现下拉框,在点击My Channels也可以找到上面的界面。
2、前面步骤完成后就可以创建频道了,点击New Channels就可以看到下面的界面
在这里面我们只需要将Name填写上和勾选上field数量就可以了,在makecode库中只定义三个参数,所以最多勾选三个,在用时填写几个参数就勾选几个,我在这里勾选三个,
field的名称也可以自定义,我这里就使用默认的,将这些处理完就可保存频道了下面是我创建的频道。
3、保存后频道就创建完成,创建好的频道就如下图,在里就能看到传输上来的参数,在点击API Keys就可以查看对应频道的密钥。
五、makecode完整代码:
当按下A键后向ThingSpeak发送变量X,温度,光线强度。
六、效果展示:
HTTP使用
GET
前面我们介绍了如何使用定义的模块向ThingSpesk发送数据,接下来我们介绍一下如何使用HTTP直接发送数据,不使用定义的模块,这里使用GET模块。
直接使用HTTP定义的模块发送数据的硬件、库地址及硬件链接电路同使用IFTTT发送邮件相同,这里就不在阐述,请参见使用IFTTT发送邮件。
ThingSpesk如何使用请参见向ThingSpeak发送数据。
现在开始画重点,在ThingSpeak官网注册好并创建好频道后,点击频道中的API Keys就会看到如下界面,在标注的红色框中就可以看到我们需要填写在HTTP中的API。
将库导入makecode中去,先将WIFI配置和HTTP配置拖入模块中去,将WIFI配置好在填写HTTP配置模块,HTTP模块端口号填写80,前面的IP填写下图红色方框中内容,
注意不要将斜线填入,填写好效果如下。
前面填写好后就是GET模块的URL的填写,URL填写部分为斜线后面的部分,内容为下图红色方框中内容,“=”后面为传输的数据,
如果需要传输多个数据,数据之间用“&”链接,数据前面需要加上子频道的标号,标号为下图红色方框中内容,
如果不知道可以点击频道中的“Channel Settings ”进行查看,下图为填写好效果,将发送两个数据上去,一个78,一个39,按下A键将数据推送到ThingSpesk。
效果展示:
POST
前面讲解了如何使用定义好的模块通过IFTTT来发送邮件,现在我们来讲解一下如何直接通过HTTP模块,如何填写里面的内容,这里使用HTTP的POST模块,
IFTTT如何使用在前面已经讲解过,这里就不在阐述,如有疑问请参见IFTTT发送邮件,这里我们同样的使用IFTTT发送邮件,之前我们讲解过如何查看秘钥,如下图
这里我们同样使用相同的方法进入到这个页面中去,在这里就可看到我们需要填写在HTTP的POST中的数据,如下图
HTTP配置填写的数据同GET类似,如下
填写效果如下
前面填写完成后,就需要填写POST的URL和Content,填写内容分别对应下图框一和框二
第一个框中的“AAA”为注册的“Event Name”,如果不清楚请参考IFTTT发送邮件,第二个框中的“12”“13”“16”为传输的数据,下图为填写好的效果图
按下A键后数据将发送到我的邮箱中去
效果展示:
综合应用
接下来我们将介绍屏幕扩展板的一些相关应用,首先第一个是将获取的天气显示在屏幕上;第二个是在屏幕上显示光线变化的折线图; 第三个是吃面包游戏;最后一个是飞翔的小鸟游戏。
获取天气并图像显示天气信息
一、首先,我们需要准备以下硬件:
micro:bit 主板 ×1
micro:bit IO扩展板(MBT0005) ×1
micro:bit 屏幕扩展板 ×1
OBLOQ物联网模块 ×1
CR123A锂电池(3.6V) ×1
二、然后,我们需要在makecode中导入物联网的库以及屏幕扩展板的库:
1、导入屏幕扩展板运行库(已导入的请忽略):https://github.com/DFRobot/pxt-Micro-Diorama
2、导入makecode的物联网运行库:https://github.com/DFRobot/pxt-HTTP-MQTT
3、获取天气代码及天气图标库:https://github.com/DFRobot/LCD-picture
三、将模块、主板、扩展板正确的连接:
OBLOQ的绿色线接到扩展板的P1口,蓝色线接到P2口,红色线接到VCC,黑色线接到GND;
当通电后,OBLOQ模块的指示灯显示蓝色,表示正在连接网络,显示绿色,表示网络连接成功。
四、makecode 完整代码:
显示获取天气信息例程运行结果:在micro:bit屏幕扩展板的LED屏幕上显示获取的天气情况,
显示位置(X:20,Y:0)显示天气情况;
显示位置(X:20,Y:20)显示获取温度;
显示位置(X:20,Y:40)显示获取的湿度;
显示位置(X:100,Y:60,分辨率为200X140)天气图片。
四、效果展示:
光线强度折线
一、首先,我们需要准备以下硬件:
micro:bit 主板 ×1
micro:bit IO扩展板(MBT0005) ×1
micro:bit 屏幕扩展板 ×1
Gravity:模拟环境光线传感器 ×1
CR123A锂电池(3.6V) ×1
二、然后,我们需要在makecode中导入屏幕扩展板的库:
1、导入屏幕扩展板运行库(已导入的请忽略):https://github.com/DFRobot/pxt-Micro-Diorama
三、将模块、主板、扩展板正确的连接:
将光线传感器正确连接在IO扩展板P2引脚上,在将屏幕扩展板和micro:bit主板连接,插入到IO扩展板上,库和硬件都处理好后就可以开始编写程序。
四、makecode 完整代码:
下载代码到micro:bit上,代码下载后如果没有能正确显示,请按下复位键
晃动光线传感器LED屏幕上将会连续显示16秒光线强度变化的折线。
光线强度折线例程代码下载:https://makecode.microbit.org/_LvaWR0YbiRfx
五、效果展示:
吃面包
一、首先,我们需要准备以下硬件:
micro:bit 主板 ×1
micro:bit IO扩展板(MBT0005) ×1
micro:bit 屏幕扩展板 ×1
CR123A锂电池(3.6V) ×1
二、然后,我们需要在makecode中导入屏幕扩展板的库:
1、导入屏幕扩展板运行库(已导入的请忽略):https://github.com/DFRobot/pxt-Micro-Diorama
三、主板、扩展板正确的连接:
将屏幕扩展板和micro:bit主板连接,插入到IO扩展板上,库和硬件都处理好后就可以开始编写程序。
四、makecode 完整代码:
将代码下载到micro:bit中,通过将micro:bit屏幕扩展板左右倾斜来控制人物左右移动,面包会从屏幕上方的不同位置出现,当人物与面包的像素点重合的时候
表示已经吃到面包,此时会振动一下,如果没有吃到则无任何反馈。
吃面包例程代码下载:https://makecode.microbit.org/_TxDiaMPDEhde
飞翔的小鸟
一、首先,我们需要准备以下硬件:
micro:bit 主板 ×1
micro:bit IO扩展板(MBT0005) ×1
micro:bit 屏幕扩展板 ×1
CR123A锂电池(3.6V) ×1
二、然后,我们需要在makecode中导入屏幕扩展板的库:
1、导入屏幕扩展板运行库(已导入的请忽略):https://github.com/DFRobot/pxt-Micro-Diorama
三、主板、扩展板正确的连接:
将屏幕扩展板和micro:bit主板连接,插入到IO扩展板上,库和硬件都处理好后就可以开始编写程序。
四、makecode 完整代码:
飞翔的小鸟在游戏开始前会出现倒计时,当倒计时完,小鸟和障碍物就会出现,当小鸟掉到最低和触碰到障碍物时游戏结束
小鸟需要从两个障碍物之间飞过来躲避障碍物,按下A键小鸟向上飞10个像素点,当没有任何操作时小鸟下降40个像素点,所以想要让小鸟在原地需要按4次按键,
当游戏结束后按下B键会出现计分板,在按下B键游戏从新开始游戏。
飞翔的小鸟例程下载:https://makecode.microbit.org/_X156z0DqTeTD
疑难解答
更多问题及有趣的应用,请访问论坛