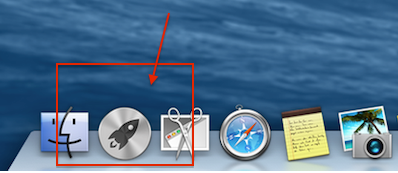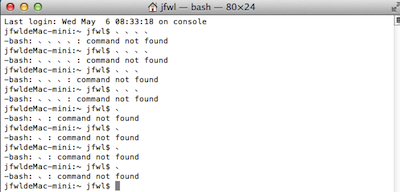(SKU:DFR0524)5.5" HDMI OLED-Display with Capacitive Touchscreen V2.0
目录 |
概述
这是一款5.5寸集成电容触控的全高清(FHD)AMOLED屏幕模块,拥有1920×1080 HDMI高清输出。自带电容式触摸面板,支持多点触控。
USB触摸采用免驱动设计,无需繁琐的驱动程序安装,即插即用。
屏幕支持Windows,Linux操作系统(屏幕触控不支持在MacOS下使用),可以配合Lattepanda,Raspberry Pi 及其他带有HDMI输出的设备使用。
真正做到全平台兼容。背面独特的孔位设计,可直接安装树莓派控制器。
显示屏采用USB供电设计,无需外接电源。
|
注意:
|
特点
- 电容式触摸屏,支持多点触控
- HDMI接口输入
- USB供电,免驱动安装
- 软件调节亮度
技术规格
- 工作电压:5V
- 工作电流:700mA
- 刷新频率:60Hz
- 屏幕分辨率:1920x1080
- 可视角度:160°
- 视频接口:HDMI
- 触控&供电接口:Micro-USB
- 触控点数:10点
- 显示区域:68.3mm x 121.42mm
- 外形尺寸: 124mm x 71mm
- 安装孔尺寸:M2.5
- 外安装孔位置: 95mm x 64mm
- 内安装孔位置: 58mm x 49mm
接口说明
- 标准HDMI
- 标准Micro USB(触摸 & 供电)
使用教程
本屏幕支持Windows、MacOS以及Linux三种主流操作系统(可能支持的其它操作系统暂未验证)。其中Windows和MacOS两个系统可以通过系统设置去配置屏幕模块的使用相关参数,Linux下则需要通过命令去配置。
Windows使用教程
单独使用屏幕模块作为显示通常系统会做自适应配置。但需要注意的是在多屏显示中,正常使用本产品的触摸功能,需要将屏幕模块设置成为主显示器使用,参考如下设置方式。
MacOS使用教程
MacOS下触摸模块的触摸面板将不可用,仅使用屏幕模块作为显示器时通常不需要做任何手动配置。
树莓派(Linux)使用教程
- 产品搭配的转接头为树莓派专用,若使用其他系统,请自行购买转接头
在树莓派上使用5.5寸FHD触摸屏,会有分辨率不适应的情况,导致触摸有偏差,需要重新设置分辨率。
屏幕参数配置
在终端里,进入/boot/config.txt,末尾加入以下项目:
hdmi_ignore_edid=0xa5000080 config_hdmi_boost=4 #hdmi_timings=1080 0 1 2 2 1920 0 32 2 28 0 0 0 48 0 99532800 3 hdmi_cvt=1080 1920 48 3 0 0 0 hdmi_driver=2 hdmi_group=2 hdmi_mode=87 max_framebuffer_width=1080 max_framebuffer_height=1920 display_rotate=1
在树莓派4B上的配置如下:
|
注意:
|
hdmi_cvt=1080 1920 48 3 0 0 0 hdmi_driver=2 hdmi_group=2 hdmi_mode=87 max_framebuffer_width=1080 max_framebuffer_height=1920 display_rotate=0
display_rotate=0、1、2、3(分别代表屏幕旋转0°, 90°, 180°, 270°)
触摸板参数配置
第一步、下载DFRobot_RaspberryPi_TouchScreen_Firmware到主机,默认下载到Downloads文件夹下,同时按下键盘的Ctrl+Alt+T按键,打开终端,如下图所示:
第二步、进入/home/pi/Downloads,然后输入unzip DFRobot_RaspberryPi_TouchScreen_Firmware-master.zip命令,进行解压
第三步、进入DFRobot_RaspberryPi_TouchScreen_Firmware-master/5.5 HDMI_DISPLAY文件夹,然后输入sudo python touch_rotate.py命令,输入之前config.txt里display_rotate的值,等待树莓派重启。
如下图所示:
固件更新
5.5寸FHD触摸屏固件更新的方法与7寸触摸屏是相同的
Dfu-util(Device Firmware Upgrade Utilities)是一款免费的开源的跨平台的固件更 新程序,通过该程序可以方便的为具有微控制器的设备进行固件更新,而不受平台的限制。更多相关资料可以查询其官网:http://dfu-util.sourceforge.net
进入DFU模式
如下图,将boot标识框中的两个测试点短接在一起,然后通过USB线连接到主机(先短接,再连接)
在Windows系统更新固件
- 1.下载 USB 驱动安装工具zadig.exe
- 2.zadig安装winUSB驱动
- 点击Options,勾选List All Devices(1)
- 在下拉框中选择设备“STM32 DFU”(2)
- 在 Driver 中选择“WinUSB”(3)
- 点击 Install Driver(4)
- 如果有弹出 Windows 系统对话框,点击继续安装
- 用zadig安装winUSB驱动时,安装失败,显示缺少msvcr100d.dll文件(win10系统已经有msvcr100d.dll文件,不会报错)
- 用zadig安装winUSB驱动时,安装失败,显示缺少msvcr100d.dll文件(win10系统已经有msvcr100d.dll文件,不会报错)
- win7系统(32位/64位)
- 下载msvcr100d.dll,放到C:\Windows\System32 目录下,再重新安装驱动,便不会报错了。
- win8系统
- 32位
- 下载msvcr100d.dll,放到C:\Windows\System32 目录下,再重新安装驱动,便不会报错了。
- 64位
- 下载msvcr100d.dll,放到与zadig.exe同级的目录下。(放到C:\Windows\System32 目录下会有新的报错)
- 3.下载 dfu-util工具
- 4.解压文件至你的电脑,例如“桌面>dfu-util-0.9-win64”,无需安装即可使用
- 5.固件更新点击下载,解压后把/5.5"HMDI_DISPLY/windows目录里的xxxx.dfu、erase.bin、upload.py拷贝至“桌面>dfu-util-0.9-win64”目录内。
- 6.运行upload.py即可(windows需要先安装python点击下载)。
- 7.出现如下界面,则表明程序正在烧录,进度条到 100%时则烧录完毕
- 8.烧录完成后,重新插拔USB设备
Linux下固件更新
- 1.使用apt-get安装dfu-util
- apt-get install dfu-util
- 2.使用upload.py进行固件升级(需要获取root权限)
- 3.固件更新点击下载
- 打开终端进入到刚下载的固件目录DFRobot_RaspberryPi_TouchScreen_Firmware/5.5"HMDI_DISPLY/linux目录下。
- 使用命令:sudo python upload.py运行即可。
- 4.重新插拔USB设备
MacOS下固件更新
- 1.打开命令终端
- 打开launcpad
- 在屏幕的最上方搜索“终端”
- 打开终端
- 2.安装dfu-util
- brew install dfu-util
- 3.使用upload.py进行固件升级(需要获取root权限)
- 4.固件更新点击下载
- 使用终端进入到刚下载的固件目录DFRobot_RaspberryPi_TouchScreen_Firmware/5.5"HMDI_DISPLY/linux目录下。
- 使用命令:sudo python upload.py运行即可。
- 5.重新插拔USB设备
尺寸图
常见问题
|
问: 接上树莓派后发现触屏特别不灵敏,响应慢怎么办? |
- 答: 1.请检查树莓派电源,使用屏幕时,最最少需要1.5A的供电 2.分辨率设置是否正确,参见树莓派教程。
更多问题及有趣的应用,可以 访问论坛 进行查阅或发帖。